생활코딩 AWS 강의를 듣고 정리한 내용입니다. 12:43 - 1:43
클라우드컴퓨팅
'인터넷에 연결되어있는 거대한 컴퓨터를 사용한다'가 핵심이다.
들어가기전..
1) 보안설정 - 2factor-Autentication 설정
보안을 위해 password 로그인 외에도, OTP 인증을 추가하자.
AWS MFA-compatible 설정
1) AWS Console에서 Security & Identity 선택
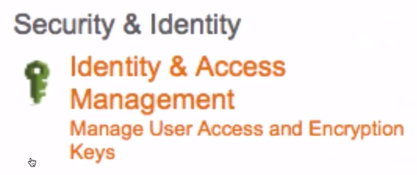
2) Active MFA on your root account 선택

AWS의 장점
온프레미스 장비와 비교해서 비교도 되지 않을정도로 설치가 빠르다는것을 알 수 있다.
더이상 필요하지 않을때도 처분이 빠르다.
시작
지역 Region
AWS가 가지고 있는 컴퓨터들이 어디에 위치하고 있는지를 의미한다.
위치는 네트워크 속도와 연결된다. 경유지가 많아지면 속도가 느려지기 때문이다-
따라서 주 사용자가 어디에 위치하는지에 따라서 Region을 결정하자.
유용한 사이트 - 각 Region별 속도체크를 할 수 있는 사이트
하지만 나의 PC의 위치를 기준으로 체크하는것이다. 제3의 위치에서 속도를 체크하기 위해서는 다른 툴을 사용하자.
+ HTTP Ping이 뭐야 라고 생각했는데 없는 이미지를 요청하는 GET요청이였당..
1) 가용영역 AZ
Region은 여러개의 az로 나누어져 있다. (HA를 위해..) 이 AZ는 전용선으로 통신하다. 여러개의 AZ는 sync를 맞추는듯...
서로 다른 지역은 인터넷으로 연결되어있다.
EC2
1) EC2 생성 및 설정
console에서 EC2를 클릭하자.
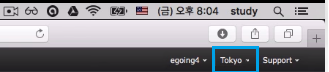
Region을 설정 할 수 있다.
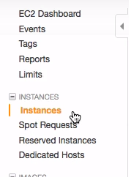
Instance는 컴퓨터 하나다.
Launch Instance를 클릭하면 Instance를 생성 할 수 있다.
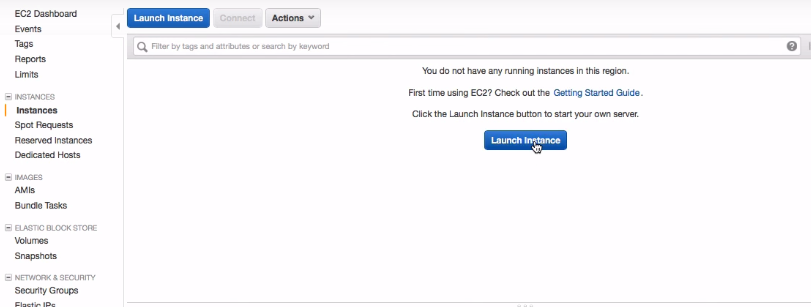
Step1. OS선택하기
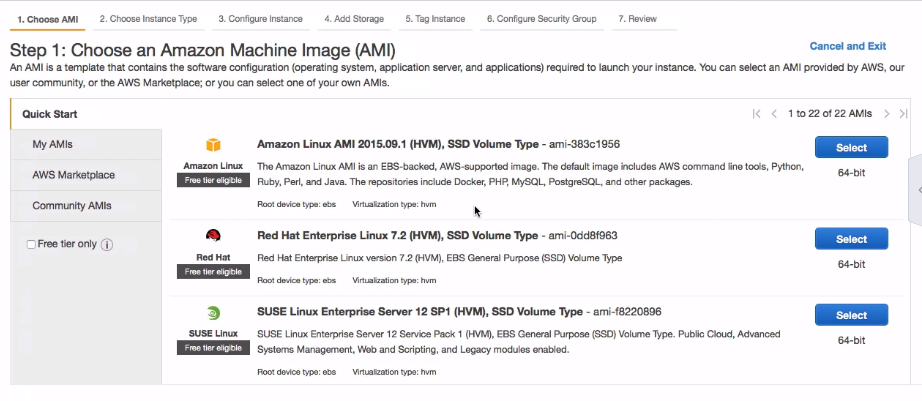
기본적으로 LinuxOS는 무료지만, SQL Server 가 설치되어있으면 무료가 아니다.
Step2: Spec 설정하기 (virtual CPU Core/Memory/Storage/Network Performance(Nic 성능인듯..?))
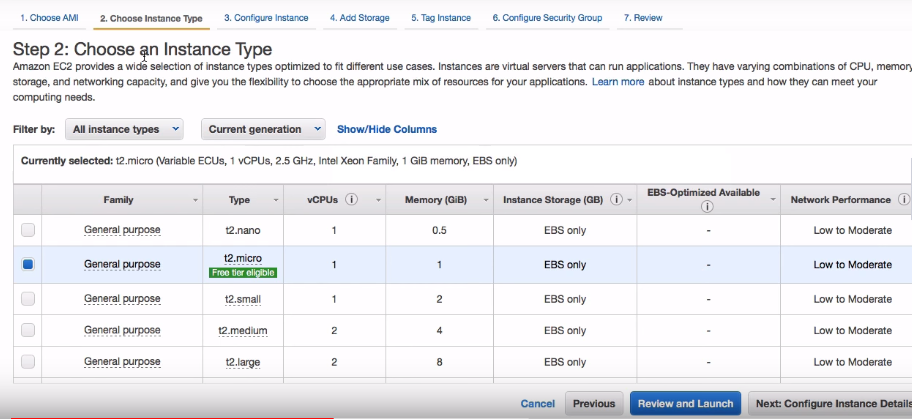
- Free라고 적혀있는것이 1년동안 무료이다.
- Type에서 m으로 시작하는것은 Memory가 우위에 있다. c가 붙어있는건 Cpu가 우위에 있다.
- Family는 목적에 대한 설명이다. 적합한 Instance Type을 선택할 수 있도록 도와준다.
+ 곁다리 EC2 가격정책
- Instance를 여러대를 쓴다면 병렬로 시간이 합산이 된다.
- 온디맨드 인스턴스 : on/off 할 수 있는 instance
- 시간당 요금이 계산된다. 잠깐쓰고 끄면 가격경쟁력이 있다.
- 개발용으로 사용하기에는 t2.nano도 좋지않을까?
- 일시정지 하면 과금이 되지 않는다.
- 예약 인스턴스: 온디맨드 인스턴스와 비슷하지만 할인권을 구매해서 적용 할 수 있다.
- 예를들어, 1년동안 풀가동할 서버를 산다면 할인권을 구매해서 사용하면 할인 받을 수 있다.
- 스팟 인스턴스: 노는 instance가 많으면 가격이 저렴하다. 적으면 일반 instance보다 가격이 높아진다.
- 마치 주가같다.
Step3: Configure Instance Details
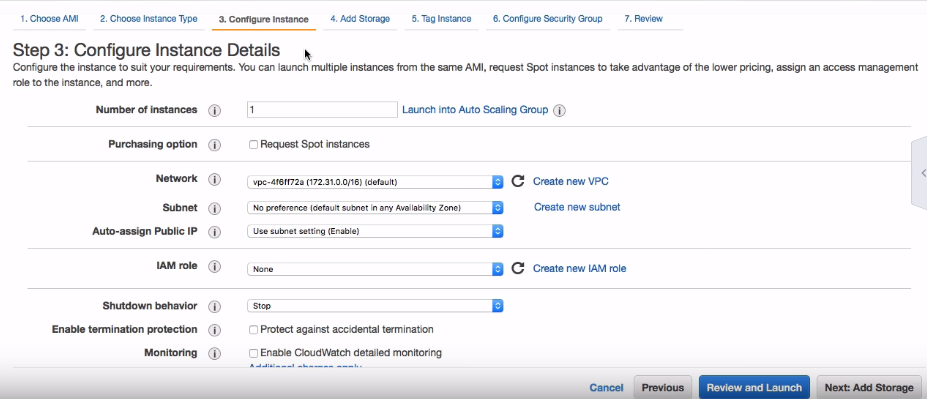
- Number of instances : 생성할 Instance의 개수.
- Request SPot instance: 스팟인스턴스 사용할때 체크하기.
- Sutdown behavior : Stop - 저장장치에 대한 비용만 발생함. Terminate - 삭제함.
- Enable termination protection : 실수로 삭제 방지
- Monitoring : 리소스 사용량을 그래프로 저장. 체크하면 비용 발생.
Step4: Add Storage

Volume Type: SSD/Magnetic/Provisioned IOPS
Delete on Termination: 체크하면 : Insetance가 삭제되면 같이 삭제된다. 체크해제: 저장장치는 폐기되지 않음(별도 비용 발생)
Step 5: Tag Instance
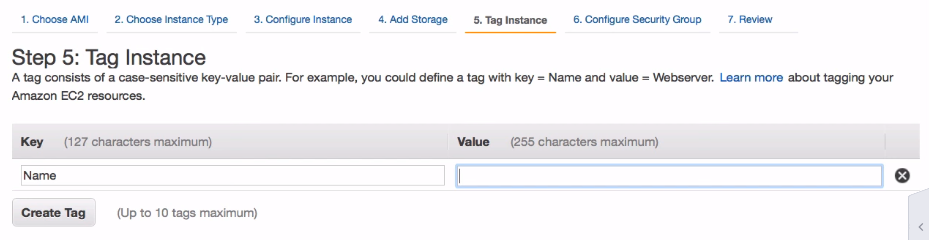
Instance에 대한 설명 적기 Key: 관리자 Value: 소희 Key: Type Value: Real 등등..
Step6: Configure Security Group
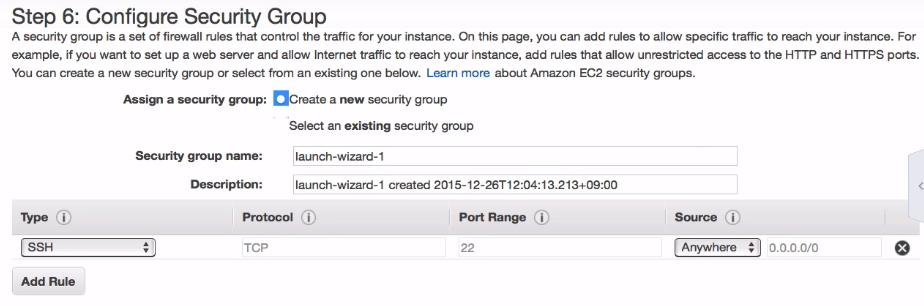
Iptable 설정하는듯..
Security group name에 rule이름 , Description에 rule에 대한 설명을 입력한다.
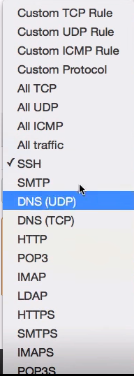
- Protocol 종류도 설정이 가능하다.
- 웹서버로 사용할거라면 HTTP를 열어두자.
- Debugging을 위해 Secure Shell도 열어두자.
- Window원격제어는 RDP-
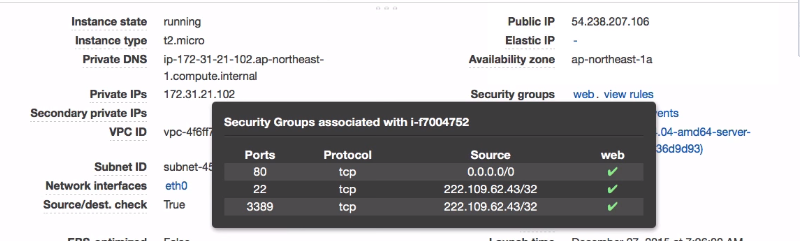
Security Groups에서도 확인 가능하다
- Inbound : 내부에서 외부로 나가는 트래픽들
- Outbound : 외부에서 내부로 들어오는 트래픽들
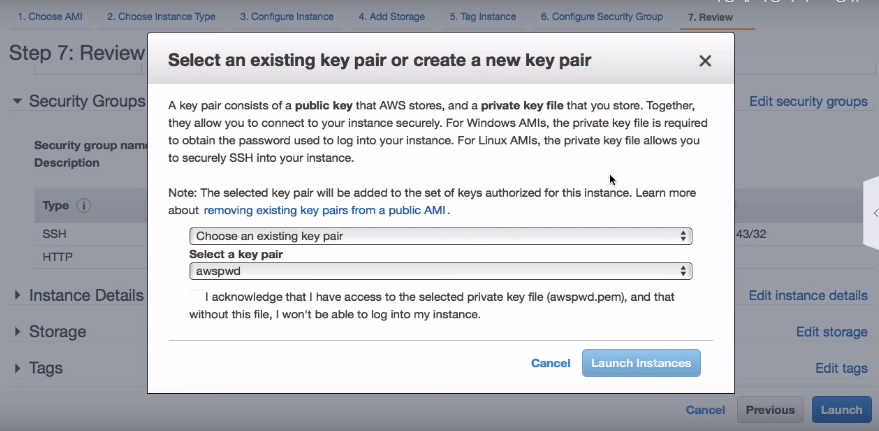
RSA 개인키 생성 - 파일로 저장된다.
- Create a new key pair 선택
- Key pair name : 비밀번호의 이름 설정
- Download Key Pair 버튼 선택 파일 보관 잘하기.
- Launch Instances 클릭하기
2) EC2 인스턴스 Secure Shell접속
Shell의 유무에 따라 방법은 다르지만- key를 등록해서 접속하는것은 같다.
a) Linux환경에서 원격 접속

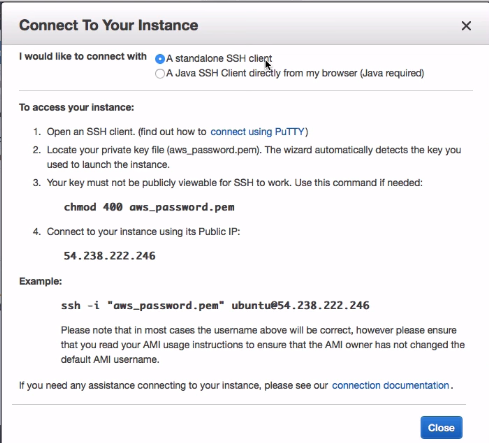
우리가 생성한 private key를 이용해서 EC2에 Secure Shell로 접속하기
- terminal를 연다.
- aws_password.pem의 보안을 위해 사용권한을 제한한다.
- chmod 400 aws_password.pem //소유자만 이 파일을 '읽을' 수 있다. 나머지는 존재도 몰라야 한다.
- Instance의 Public IP를 알아낸다.
- ssh -i "aws_password.pem" ${계정 ID}@${Instance Public IP} //계정ID는 ubuntu일때 Default ubuntu
b) Window환경에서 원격 접속
ssh client 설치 (with putty)
사용자이름/publicKey를 등록한다. 당연히 암호는 적을필요 없다.
3) 설정
- Apache 설치
$sudo apt install apache2
정상설치여부 확인

도메인으로 접속해 본다.
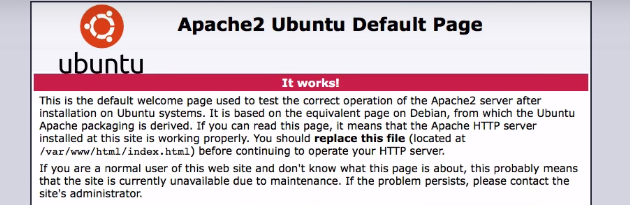
'Today I learned' 카테고리의 다른 글
| [react] 3 주차 redux (0) | 2020.02.01 |
|---|---|
| [AWS] 20/01/30 AWS 세미나 참석 (0) | 2020.01.30 |
| [SQL] 생활코딩 SQL 조인 강의 정리 (0) | 2020.01.27 |
| [SQL] 서브쿼리 정리 (0) | 2020.01.23 |
| [react] 2 주차 - webpack으로 모듈화 그리고 create React App(2) (0) | 2020.01.18 |




댓글